Diigo es un servicio de la web 2.0 que nació originalmente como servicio de marcadores sociales. En los últimos tiempos y, sobre todo, después de la previsible desaparición de Delicious, Diigo se ha convertido en un lugar que nos sirve no sólo para almacenar marcadores sociales sino también para crear grupos, compartir anotaciones, capturas de pantalla, etc, y hacerlo a través de distintos dispositivos. Diigo usa la filosofía de Dropbox o Evernote para que en cualquier lugar tengas disponibles tus notas, marcadores o capturas de pantalla, permitiendo usar la herramienta como un auténtico organizador de recursos.
Crearse una cuenta en Diigo
Nos vamos a Diigo y hacemos clic Get Started Now. Rellenamos la solicitud y nos creamos la cuenta.
Existe la posibilidad de actualizar una cuenta de educador que nos proporciona algunas características adicionales a la cuenta básica. Para eso tenemos que tener un correo electrónico de nuestra Escuela o Instituto.
Una vez que tenemos la cuenta creada, lo primero que tenemos que instalar en nuestro navegador son las herramientas que nos permitan alamacenar marcadores o guardar capturas de pantallla, por ejemplo. Para ello, nos vamos a donde dice «tools for desktop browsers». La herramienta más importante es la barra para el navegador «toolbar» que puedes instalar en Firefox, Chrome, Explorer, Flock… y en Windows, Mac o Linux. Según nuestro navegador, hacemos clic en «Install Diigo Toolbar» y seguimos el proceso.
Lo interesante de Diigo es poder acceder desde cualquier dispositivo con acceso a Internet a tu cuenta y para ellos existen versiones diferentes: Ipad, Iphone, Android. En la pantalla principal elige tu dispositivo móvil y después instálatelo.
La barra Diigo
Para guardar marcadores en nuestra «biblioteca de marcadores/Library» haremos clic en «Bookmark«, también podemos hacer una captura de pantalla de la web; entonces, haremos clic en «capture«. También nos permite dejar para luego la lectura de la página, entonces haremos clic en «Read Later«. Haz clic para ampliar la imagen.
La barra de Diigo permite, por otra parte, realizar búsquedas y resaltar los términos de la búsqueda en los resultados. Así, por ejemplo, en mi búsqueda «orientación profesional» los dos términos de las páginas que he encontrado en Google aparecen resaltadas (clic para ampliar)
Para enviar la página por correo electrónico, entonces hacemos clic en «send«. También puedes enviar tu marcador a Twitter o Facebook.
En la imagen podemos ver el mensaje de una captura de pantalla que se guarda posteriormente en tu bliblioteca de marcadores.
La barra Diigo permite ser configurada según distintas opciones:
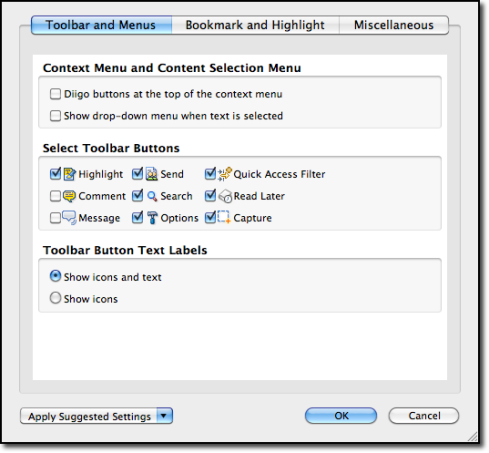 Guardar un marcador (bookmark)
Guardar un marcador (bookmark)
Voy a la web deseada y hago clic en Bookmark. También puedo hacerlo desde el botón de Diigo en azul de Firefox. Automáticamente, aparece la url de la web, el título, la descripción y las ETIQUETAS que nos servirán para clasificar la web guardada. Esto es fundamental para recuperar la información posteriormente. Diigo nos realiza una sugerencia de etiquetas de forma automática. Si quisiera mantener mi marcador como privado, haría clic junto al candado «private«. Si quisiera enviar el marcador una vez guardado, entonces haría clic en «save & send«.
 Como os decía, el botón Diigo también haría la misma función, en este caso, haciendo clic en Bookmark this page:
Como os decía, el botón Diigo también haría la misma función, en este caso, haciendo clic en Bookmark this page:
Biblioteca de marcadores
Vamos a echar un vistazo a mi biblioteca de marcadores para que nos familiaricemos con la interfaz (clic para ampliar)
En la parte de la izquierda encontramos las etiquetas de mi biblioteca de marcadores. Podemos ver las más usadas, «top tags», mientras que en el centro están las últimas páginas guardadas o, las capturas, como es el caso de la primera. En cada página guardada se ven las etiqueteas que he seleccionado y que me permitirán después, realizar búsquedas y recuperar la información.
Recopilar y buscar información en Diigo
Para recopilar o buscar información en Diigo tenemos que escribir en la barra de búsqueda el término o términos desesados. Diigo nos da la opción de buscar esa información entre nuestros marcadores, entre los marcadores de la comunidad, nos permite buscar usuarios que tengan que ver con los términos de la búsqueda, grupos o, simplemente, buscar en Google. En mi ejemplo, si tecleo «formacion profesional» sale esto:
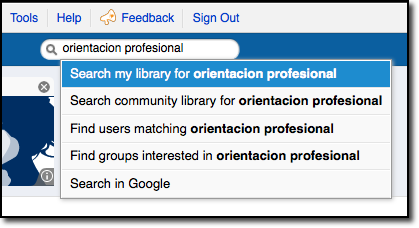 Los resultados de la búsqueda mostrarían mis marcadores, los de la comunidad, los usuarios que tienen algún marcador relacionado y tendríamos la opción de seguir buscando en el cuadro «related searches».
Los resultados de la búsqueda mostrarían mis marcadores, los de la comunidad, los usuarios que tienen algún marcador relacionado y tendríamos la opción de seguir buscando en el cuadro «related searches».
Redes y Grupos en Diigo
Diigo permite crear redes con otros usuarios, algo especialmente útil con estudiantes o compañeros. Cuando unes a alguien a tu red, puedes ver lo que éste ha compartido Además, también podemos crear grupos compartiendo en ese grupo los marcadores que vayamos encontrando. Los grupos pueden ser públicos o privados y se puede moderar la forma de acceder a ellos. En mi caso, he creado un grupo sobre recursos en Orientación y pertenezco a otro de profesores blogueros llamado «Lo mejor de la blogisfera educativa».
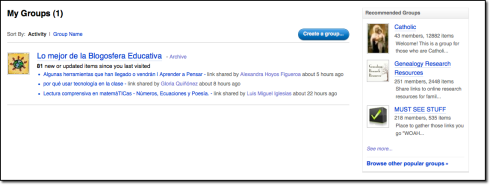 Veamos cómo aparecen los marcadores de las personas de mi red en Diigo:
Veamos cómo aparecen los marcadores de las personas de mi red en Diigo:
Para finalizar, os voy a dejar un pantallazo de mi perfil en Diigo, quizás una de las herramientas imprescindibles para recopilar, organizar, buscar y compartir información en nuestro desarrollo profesional.

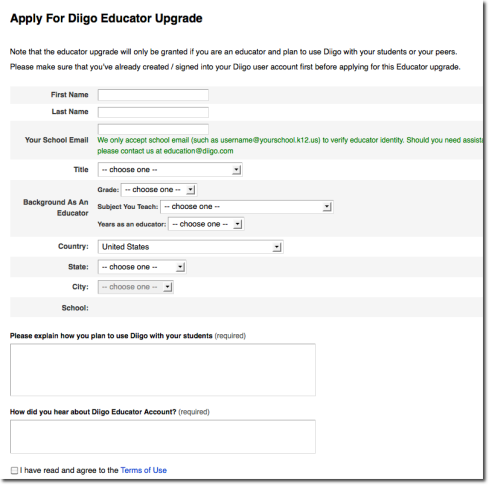
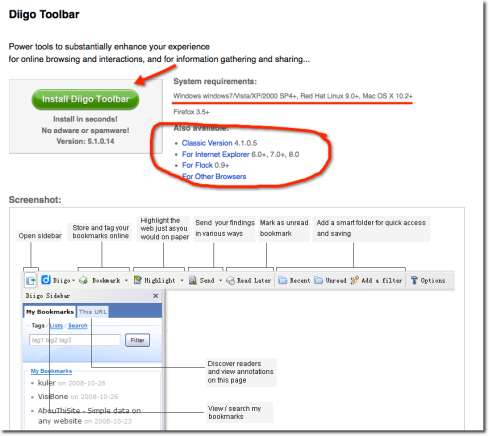

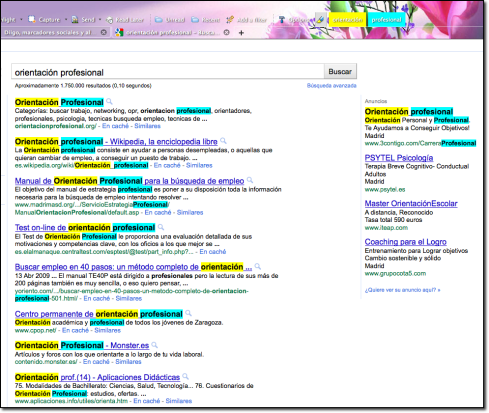



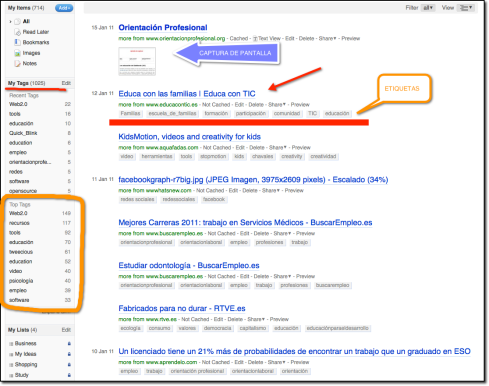

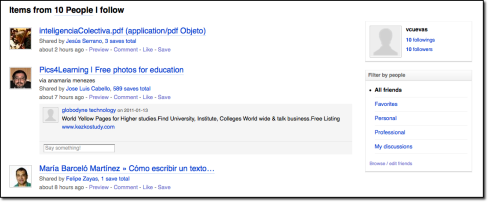
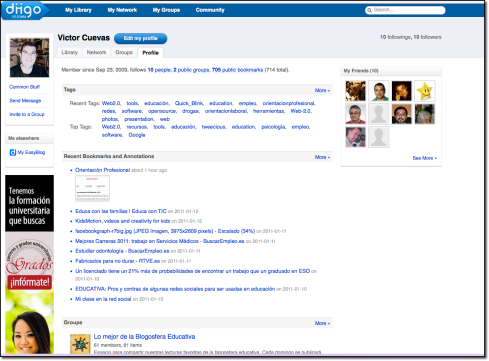

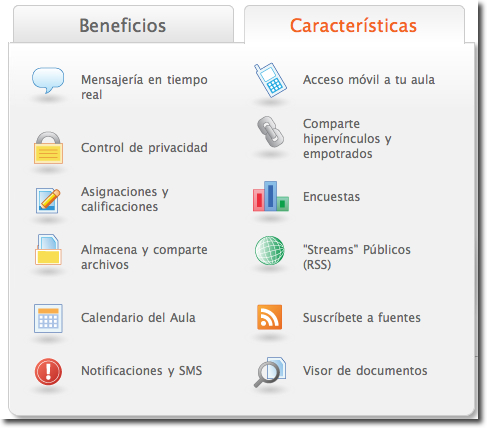

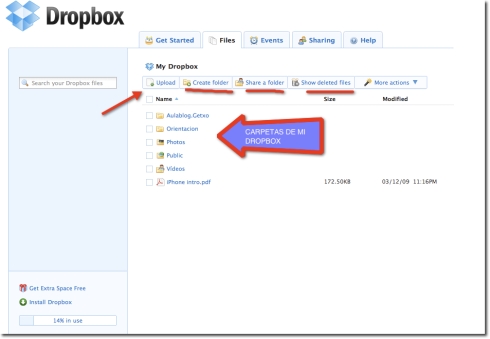
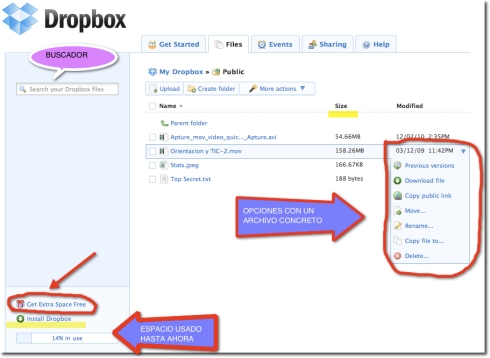
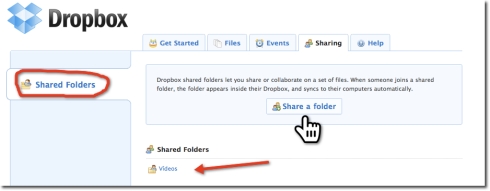
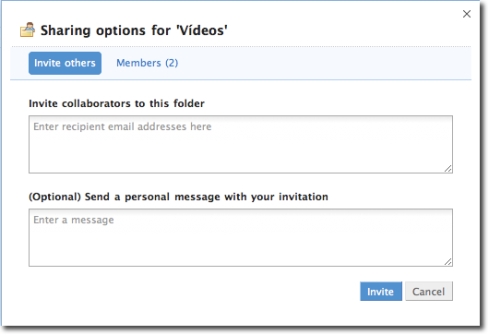
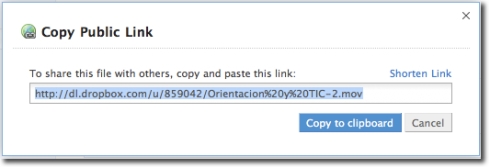




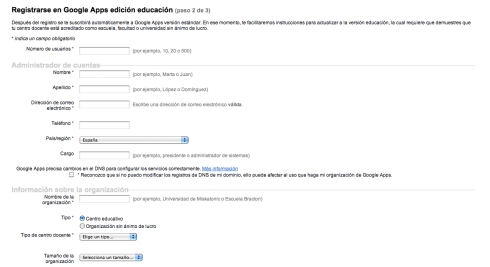






Han comentado