
Google no es Dios. La búsqueda de información relevante debe ser una de las habilidades que deben desarrollar nuestros alumnos, acostumbrándose a moverse por diferentes tipos de buscadores y a filtrar las búsquedas usando Google u otro buscador. Os digo por experiencia que si en clase no hemos trabajado previamente sobre estrategias de búsqueda de información así como en conocer los buscadores específicos, los alumnos sólo usan Google, así que veamos algunos apuntes que facilitan la búsqueda de información en Internet.
- Cualquier servicio web nos ofrece su buscador interno, de modo que si busco una presentación es posible que la encuentre alojada en Slideshare; por el contrario, si lo que busco es un vídeo, puedo probar con el buscador de Youtube y filtrar los resultados de la búsqueda.
- Puedo acotar las búsquedas de información según el tipo de documento que busque. Si añado al término de búsqueda las extensiones pdf, ppt, txt, odt… la información estará filtrada de forma notable.
- Otro criterio de búsqueda es ordenar los resultados en función del tiempo (más antiguo o reciente) o el idioma. En Inglés hay mucha más información que en español, así que tenemos que ayudar a nuestros alumnos a que se acostumbren a consultar en inglés.
- Por último, podemos seleccionar los filtros de imágenes, vídeos, etc que nos ofrece Google en la parte izquierda.
Pero, ya que usamos Google, porqué no creamos nuestro propio motor de búsqueda. La idea es que las búsquedas se puedan realizar sobre una serie de webs determinadas. Lo primero es entrar en la página de Google de búsqueda personalizada:
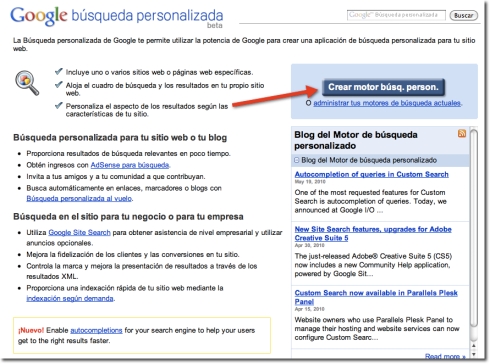
Una vez que hago clic en el botón de crear el motor de búsqueda personalizado, entonces configuramos los parámetros del motor. En mi caso, el motor es sobre Psicología para que mis alumnos busquen información relevante sobre ese tema. Para ello, incluyo algunas direcciones determinadas en las que se realizarán las búsquedas. Acepto las condiciones y seguimos,
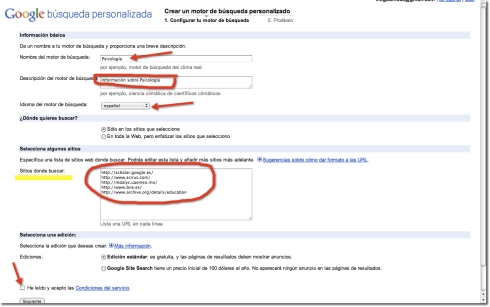
Ahora ya está, puedo hacer una prueba a ver cómo funciona. Más tarde podré incluir más sitios para buscar o modificar los parámetros. En este caso, he probado con el término «neurona» para ver el resultado,
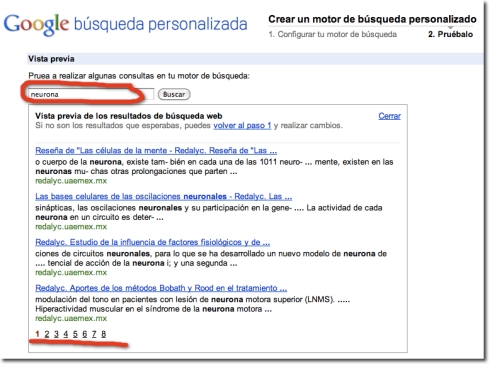
Ya está, el proceso está acabado. Veamos cómo queda mi buscador especializado:
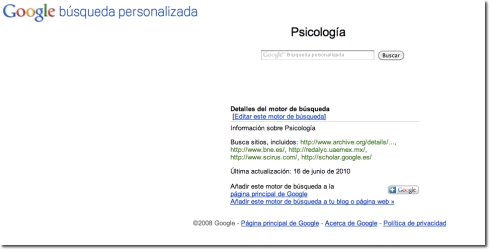
Gracias a mi Delicious y eCuaderno, os muestro una selección de buscadores y bases de datos que os pueden resultar útiles en clase, naturalmente, dependiendo del nivel en el que trabajes.
BUSCADORES CIENTÍFICOS
Wolfram-Alpha, para búsquedas de datos científicos. Me parece de lo más potente para datos estadísticos.
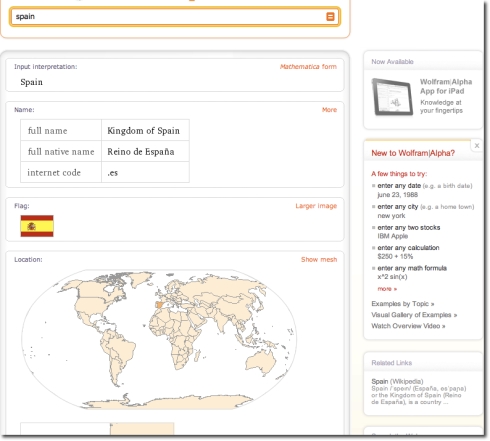
Biblioteca Digital Hispánica, para buscar reseñas de libros y documentos.
Google Académico, el Google de siempre pero que ofrece resultados de publicaciones.
Google Books, Google específico para búsquedas de libros.
Google Co-op, una aplicación de Google que permite configurar un buscador personalizado para acotar las búsquedas a los dominios que se le indiquen.
Scirus, el mayor buscador científico del mundo.
Live Search Academic, el buscador académico de Microsoft.
ScientificCommons, buscador especializado en información científica.
Wikipedia, la enciclopedia libre y sus proyectos asociados que permiten búsquedas de citas, noticias, multimedia…

BUSCADORES DE IMÁGENES
Spezify, buscador de imágenes por términos.
FlickrCC, el buscador de imágenes con licencia Creative Commons alojadas en Flickr.
Compfight, un buscador de imágenes con inspiración. Permite filtrar los resultados con licencias Creative Commons.
Panimages, un buscador de imágenes multilingüe.
Idée, un buscador de imágenes por colores.
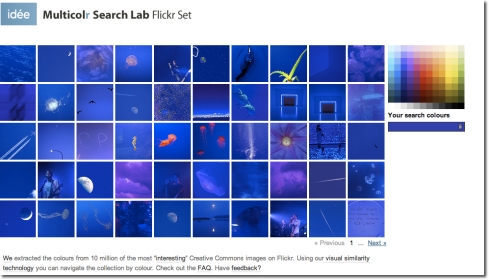
BUSCADORES ESPECIALIZADOS y BASES DE DATOS
Pdf search engine, buscador de pdf.
Sabio, te da acceso a las bases de datos disponibles en red. Un servicio de la Biblioteca de la Universidad de Navarra.
Eric, la mayor base de datos educativa del mundo.
Tesauro de la UNESCO, la mayor base de datos de la UNESCO.
Intute, una página web para buscar recursos para estudiar e investigar.
Internetinvisible, acceso a bases de datos científicas de acceso gratuito.
Delicious, aunque es un servicio de marcadores sociales, usarlo como buscador nos aporta resultados muy interesantes.
Bigola, un buscador social que bucea en redes sociales.
Ebook search engine, un buscador de libros electrónicos.
BIBLIOTECAS VIRTUALES, REPOSITORIOS LIBRES
Academic Commons, comunidad académica impulsada por el Center of Inquiry in the Liberal Arts del Wabash College dedicada al desarrollo y la promoción de recursos web abiertos para la enseñanza de las artes liberales.
Archivo Institucional EPrints Complutense, Archivo de documentos de acceso abierto puestos a disposición por los docentes e investigadores de la Universidad Complutense de Madrid.
Biblioteca Virtual Iberoamérica, biblioteca interdisciplinaria para científicos especialistas y estudiantes de cultura, historia, política, economía y sociedad de los países de habla española o portuguesa y también del Caribe.
Biblioteca Virtual Miguel de Cervantes, acceso al catálogo general de obras digitalizadas. Búsqueda por palabras avanzada y acotada por autores, materias y por títulos.
Footnote, Archivo documental en línea con prestaciones de web social. Permite buscar, alojar y anotar documentos históricos, crear páginas personales, y compartir recursos.
Open Educational Resources, sección del Internet Archive en la que se ofrece un amplio repertorio de materiales didácticos para estudiantes y profesores de todos los niveles, bajo la premisa del acceso universal al conocimiento humano.
Project Gutenberg, la más antigua biblioteca virtual de la red. Un vasto proyecto desarrollado por voluntarios orientado a digitalizar, archivar y distribuir libros escaneados cuyos textos estén en el dominio público.
UDCDspace, repositorio digital de la Universidade da Coruña. Búsqueda avanzada por palabras y acotada por departamentos, autores, títulos o fechas de publicación.
World Lecture Hall, accceso gratuito en línea a materiales didácticos académicos. Búsqueda avanzada y navegación por categorías temáticas. Mantenido por el Center for Instructional Technologies de la Universidad de Texas en Austin.
MULTIMEDIA
Mediateca de la Comunidad de Madrid, imágenes, vídeos, sonidos…
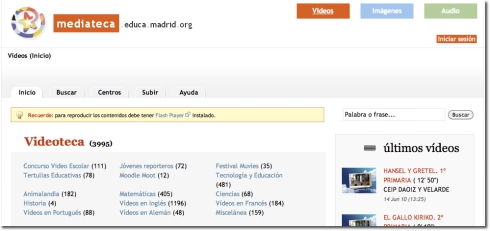
Moving Images Archive, sección del Internet Archive que recoge diversas colecciones temáticas de películas y vídeos.
Motion Picture & Television Reading Room, acceso a los fondos del archivo de cine y televisión de la Library of Congress.
¿Verdad que Google no es Dios?
Crédito de la imagen
Etiquetas: Biblioteca Digital Hispánica, Bigola, Compfight, Delicious, Eric, FlickrCC, Footnote, Google, Google Co-op, Idée, Internetinvisible, Intute, Live Search Academic, Mediateca, Panimages, pdf search engine, Sabio, Scirus, Spezify, Tesauro UNESCO, Wikipedia



 Finalmente, en el blog ThinkWasabi, como comenté, hay un excelente material sobre este y otros temas, en especial sobre productividad y el famoso método GTD. Os dejo las entradas relacionadas con Gmail para que podáis sacar más provecho de este potente gestor de correo online. Me resulta especialmente interesante el artículo: Utiliza los alias de Gmail para organizar tu correo.
Finalmente, en el blog ThinkWasabi, como comenté, hay un excelente material sobre este y otros temas, en especial sobre productividad y el famoso método GTD. Os dejo las entradas relacionadas con Gmail para que podáis sacar más provecho de este potente gestor de correo online. Me resulta especialmente interesante el artículo: Utiliza los alias de Gmail para organizar tu correo.
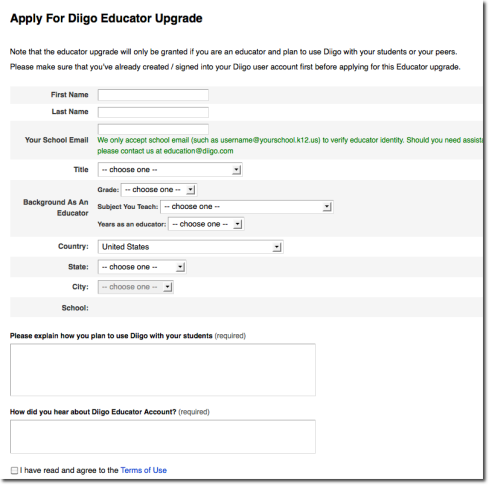
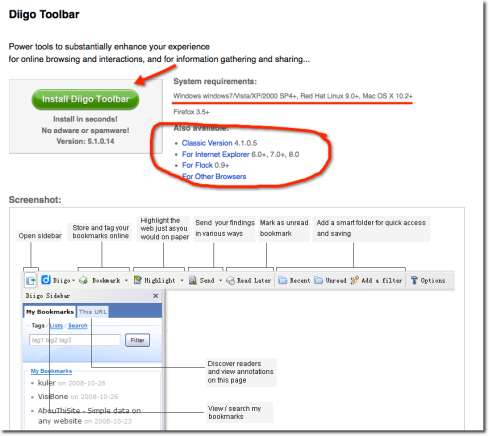

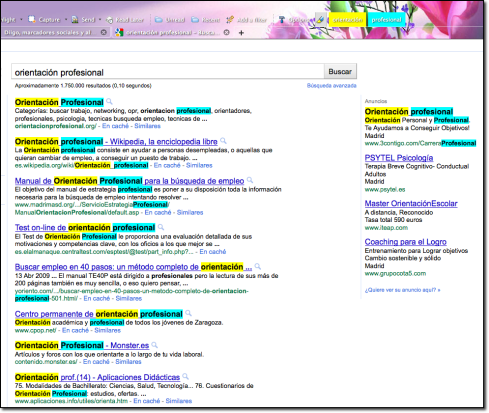


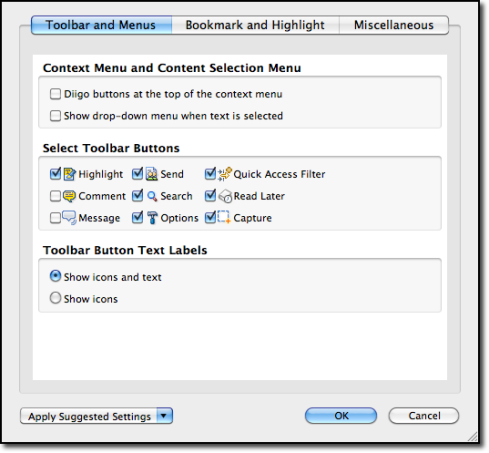


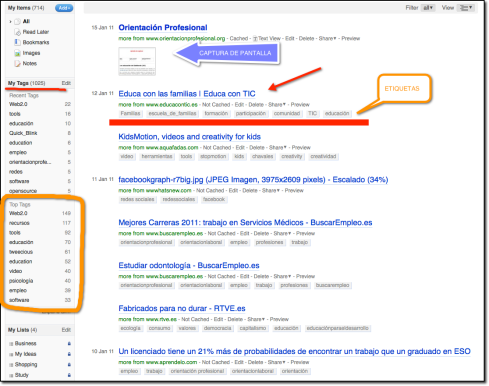
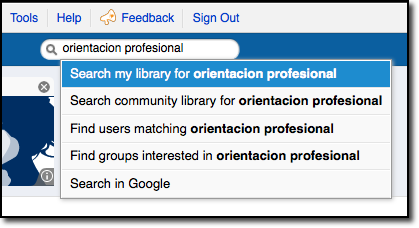

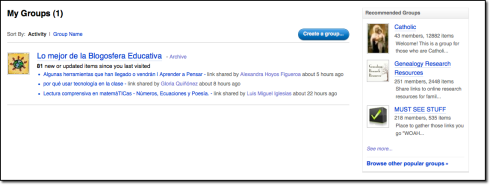
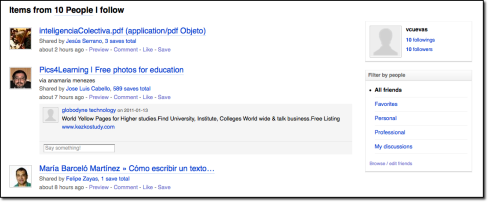
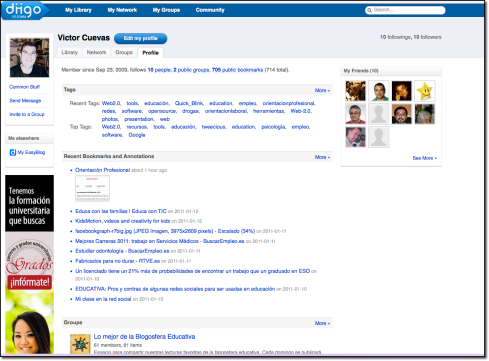


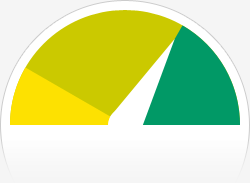


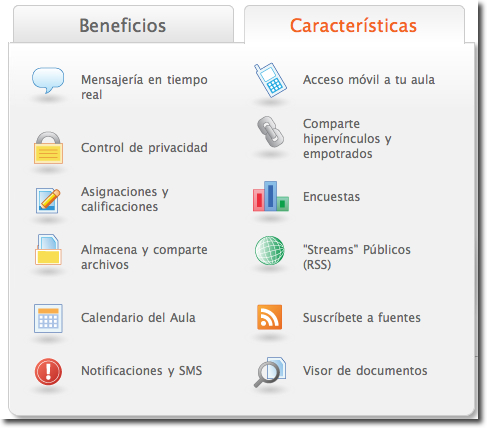

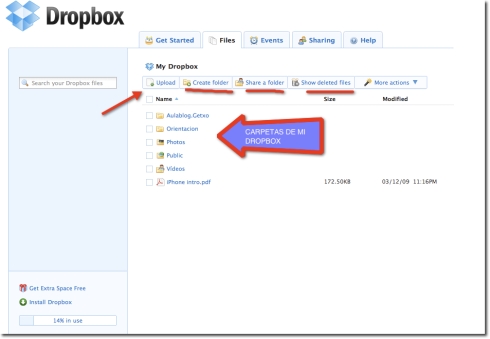
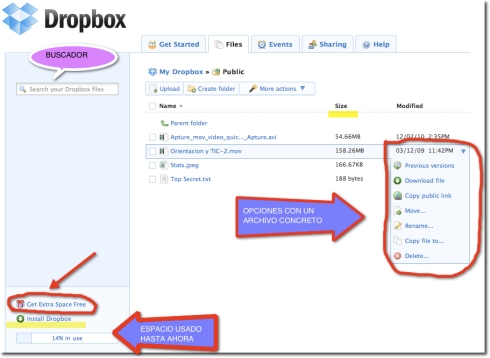
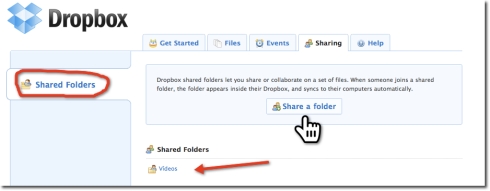
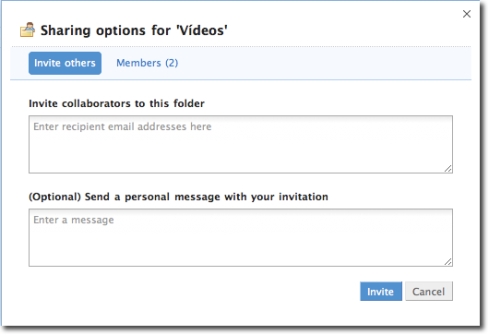
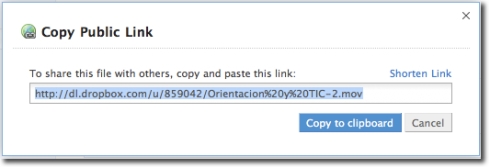



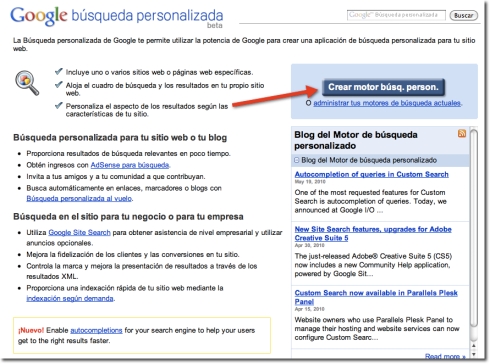
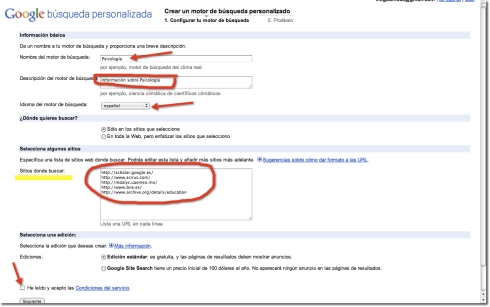
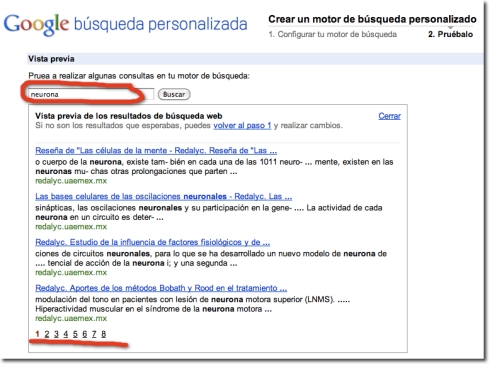
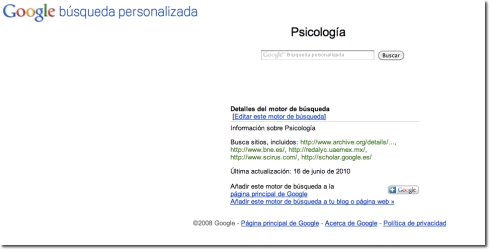
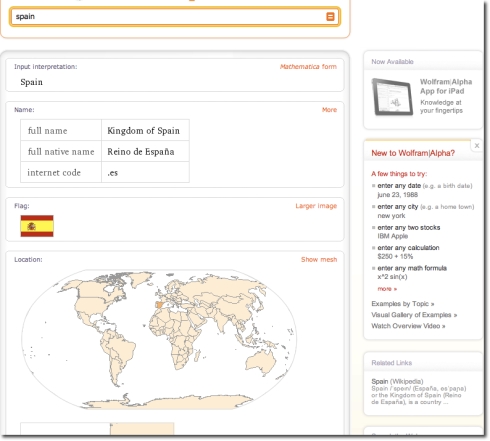

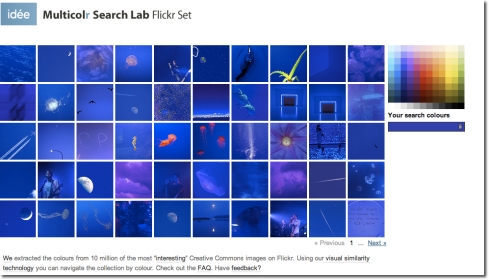
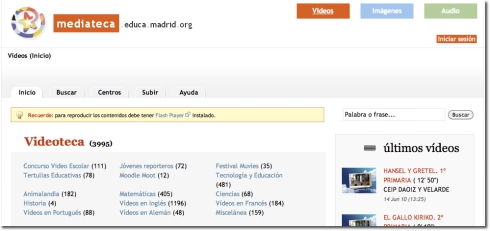

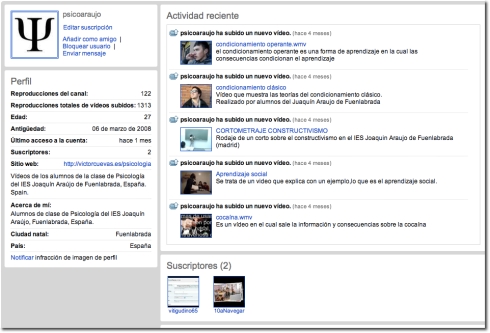







Han comentado